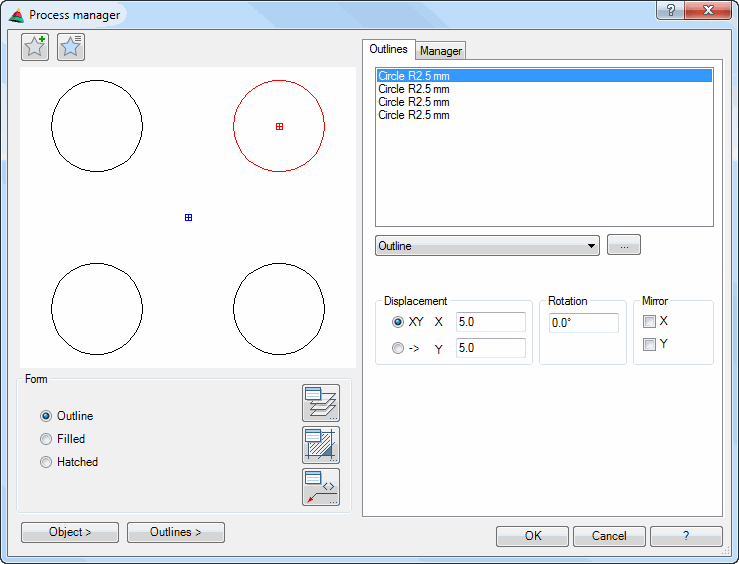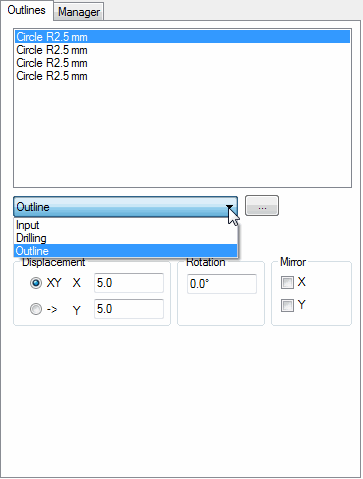Process manager
Ribbon:
Tab ATHENA Model > Group Data >
Menu:
Modeling > Manage > Process manager
Toolbar:
ATH Manager > Process manager
Command input:
ath_hole
Using this function you can create, edit and save 2D processes.
A 2D process is a two-dimensional display of one or more operational steps. These may be drilled holes, cutting operations, milling, etc. which can be combined to form one working step. Saved processes can be used for the processing of infills and sheet developments.
Dialog box Process manager
In the dialog box you will find on the left side the display section with the dynamic preview. On the right side you can see the operating section with the tabs
Outlines and
Manager .
db_ath_hole
Display section
At the top left there are two buttons for favorites. You will find further information on this in the section
Saving and using favorites .
The preview is primarily intended for visual checks and shows the process with the set properties.
Dialog box section Display
Outline
Filled
Hatched
Opens the
Dialog box Assign Layer . You will find further information on this in the Chapter
Layer assignment .
Opens the
Dialog box Assign hatch pattern . You will find further information on this in the Chapter
Hatch pattern assignment .
Opens the
Dialog box Label . You will find further information on this in the Chapter
Labeling .
Insert
Object
Outlines
For both insertion methods the dialog box is temporarily closed and the following appears:
Input request
Specify insertion point or [?]:
Use the mouse or enter co-ordinates to specify an insertion point for the process.
With the option ? you call the help.
Specify rotation angle or [?] <0>:
Define the rotation angle of the process. With Enter the default angle of 0° is adopted.
Operating section
Tab Outlines
db_ath_hole_konturen
List of outlines
If you click in the list with the right mouse key, a context menu with options for adding and removing outlines appears.
Context menu options:
Add
Remove
Objects <
There is a selection of available outline sources below the outline list.
Outline ,
Drilled hole and entry are available.
[...]
Starts the
Dialog box Outline or
Dialog box Drilled hole depending on the selected source. You will find further information in Chapters
Outline and
Drilled hole . With the entry of the outline source the input request follows:
Input request
Select objects:
You select one or more ATHENA drilled holes or closed polylines by picking or by a selection window.
Specify the base point for the assembly or [?]:
Determine the base point of the outlines to be imported for the positioning in the group by specifying coordinates or using a mouse click.
With the option ? you call the help.
Dialog box section Displacement
XY
X
Y
->
--
<
Dialog box section Rotation
Rotates the marked process by the entered angle.
Dialog box section Mirror
X
Y
Tab Manager
You will find a detailed description of the functions of the manager in the Chapter
Management of objects .
End of program
OK closes the dialog box and the changes are saved for the duration of the drawing session.
Cancel closes the dialog box and the changes are discarded.
This site works best with JavaScript enabled